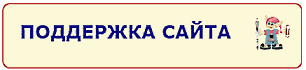Работа с листами в Excel

Бывают домовые, а я - ОФИСНЫЙ! Облегчаю трудовые будни! |
Главная | Карьера | Трудовое законодательство |
|---|

Вы нашли полезную информацию и хотите меня отблагодарить?
Сортировка значений по заданным параметрам. Автофильтр
Нам нужно выяснить, с какими клиентами нужно перезаключить договор в 2011 году в связи с окончанием его срока… дальшеСортировка данных по убыванию и возрастанию
Для того, чтобы было легче читать сложную таблицу, определимся с тем, какая информация для нас существенна, а какая нет. Будем считать, что в данный момент нас интересует только выручка и полученная прибыль. Причем мы хотим отсортировать клиентов по убыванию этих показателей, чтобы оценить эффективность работы… ">дальшеКак вставить отфильтрованные значения на новый лист
Для того, чтобы перенести список на новый лист, необходимо выделить всю таблицу вместе с шапкой по серому полю, и, держа курсор мыши на выделенном поле… дальшеКак добавить формулу. Перемножаем числа
Для того, чтобы получить цену за упаковку, нам нужно перемножить "количество товаров в упаковке" и "цену товара".Как это сделать? дальшеКак одну дату вычесть из другой, чтобы получить количество дней
Для того, чтобы в Excel вычесть из одной даты другую необходимо произвести следующие действия: дальшеКак скопировать формулу
если Вам нужно сохранить формат, можно произвести операцию через cпециальную вставку, выбрав для вставки "формулу". Если же Вас мало волнует формат…дальшеКак убрать формулы из всех ячеек листа, оставив значения
Для того, чтобы одновременно убрать все формулы нужно: 1. Выделить всю область листа, для чего необходимо нажать левой клавишей мыши на самый верхний левый угол серого поля; 2… дальшеКак сделать формулу с помощью абсолютной (ссылающейся все время на одну ячейку) ссылки
Абсолютная ссылка дает возможность ссылаться на одну и ту же ячейку при копировании формулы (в отличие от относительной ссылки). Таким образом, мы можем в первой строке сослаться на конкретную ячейку, скопировать ее и протянуть до конца списка. Весь список будет ссылаться на ту ячейку, в которой действует абсолютная ссылка. Соответственно при изменении этой ячейки меняется весь столбец или строка. дальшеКак устранить причины, по которым Excel отказывается считать
Давайте искать причины, по которым Excel отказывается считать. Их несколько: дальшеБрать или не брать кредит? Как не попасть в долговую яму
 Всегда ли кредит приносит компании благо, и в каком случае лучше от него воздержаться?
читать
Всегда ли кредит приносит компании благо, и в каком случае лучше от него воздержаться?
читатьEXCEL ДЛЯ "ЧАЙНИКОВ" И НЕ ТОЛЬКО
ВСЕ УРОКИ
Поиск по сайту:

 Таблица расчета основных коэффициентов, оценивающих эффективность деятельности компании* Таблица расчета основных коэффициентов, оценивающих эффективность деятельности компании*СКАЧАТЬ * При заполнении форм № 1 и № 2 Баланса, коэффициенты будут считаться автоматически. Для того, чтобы продолжить приложенную таблицу, читайте ниже приведенную статью. |
Работа с листами в Excel. Коэффициенты эффективности работы предприятия в Excel
Перед нами стоит задача рассчитать несколько основных коэффициентов, позволяющих оценить эффективность деятельности компании в динамике.
Для расчета коэффициентов придется использовать данные из разных отчетов (баланс: форма № 1 и форма № 2), которые находятся в разных файлах.
Для начала переместим нужные нам листы в один файл, а затем сделаем сводную таблицу на новом листе.
Предположим, что у нас есть файл с Формой № 1 Баланса, где хранятся балансы за все периоды. Наша задача скопировать нужный нам лист и перенести в новый файл.
Копирование листа из одного файла в новый файл
Активизируем нужный нам лист (внизу страницы нажимаем на него левой клавишей мыши), вызываем меню правой клавишей мыши и выбираем «Переместить/скопировать»:
Нажимаем ENTER и получаем новый файл, содержащий нужный нам лист. В этот лист мы будем  помещать все данные о балансах за все периоды, и на основе этих данных рассчитывать коэффициенты в динамике.
помещать все данные о балансах за все периоды, и на основе этих данных рассчитывать коэффициенты в динамике.
Переименуем лист для удобства работы в «форма1». Для этого щелкнем 2 раза по текущему названию листа (фон станет черным):
и переименуем в «форма1»:
Лист готов. Таблицу можно продолжить, добавляя значения следующих периодов.

Учитывая то, что для расчета коэффициентов нам нужны значения выручки за период, следующим шагом мы добавим в файл лист формы № 2 баланса (либо данные по выручке за период из других источников).
Копирование/перемещение листа из одного файла в другой
Для того, чтобы перенести лист из одного файла в другой, необходимо активизировать нужный лист (внизу страницы нажать на него левой клавишей мыши), вызвать меню правой клавишей мыши и выбирать «Переместить/скопировать»:

Отмечаем галочкой квадратик «создать копию», если хотим, чтобы переносимый лист остался в первоначальном файле (если нужно просто перенести лист, галочку не ставим), и в окошке «в книгу» выбираем имя файла, в который переносим лист (в нашем случае koefficienty.xls):

Выбираем лист, перед которым хотим разместить переносимый лист, либо помещаем лист в конце после всех имеющихся в файле листов:

Переименуем лист для удобства работы. Для этого щелкнем 2 раза по текущему названию листа (фон станет черным):


По аналогии с листом "Форма1" мы будем добавлять в этот лист данные за все следующие периоды.

Ну, а теперь добавим новый лист в наш файл, на котором мы будем производить расчеты коэффициентов эффективности деятельности компании.
Делается это очень просто. Вызываем "Вставку" в главном меню и выбираем "Лист":

Подготовим таблицу для занесения данных и возьмем для примера расчет Коэффицента оборачиваемости товарных запасов:

Как видим, один из показателей нужно взять из Формы № 1 (Среднегодовое значение товарных запасов), а другой - из Формы № 2 (Себестоимость проданных товаров).
Для того, чтобы сделать формулу, ссылающуюся на разные листы, произведем следующие шаги:
- активизируем нужную ячейки и пишем в ней знак "="
- выделяем ячейку со значением себестоимости на листе "Форма2"
- пишем знак деления - "/"
- открываем первую скобку "(", в которой будем рассчитывать среднегодовое значение товарных запасов), и вторую скобку "(", в которую заключим сумму значений товарных запасов за период
- открываем лист "Форма1" и добавляем после двух открытых скобок сумму товарных запасов на 5 дат
- закрываем первую скобку ")" и делим сумму товарных запасов на 5 дат на "5" (вычисляем среднее значение)
- закрываем вторую скобку ")" и нажимаем ENTER

Получаем следующее выражение:

Для расчета периода, в течение которого запасы находятся на складе используем обратную формулу:

С заведением формулы мы закончили. А теперь предположим, что у нас не два коэффифиента, а гораздо больше. Неужели нам каждый раз придется заводить все эти сложные формулы?
Решение есть!
Как скопировать формулы, ссылающиеся на разные листы
Для начала скопируем готовые формулы, для чего активизируем все ячейки с формулами и правой кнопкой мыши вызовем "Копировать"

и вставим их в соседний столбец, выделив верхнюю ячейку столбца и выбрав "Вставить" в меню, вызванном правой кнопкой мыши:

Как сделать массовую замену формул
Осталась самая малость. Скопированные формулы повторяют имеющиеся, но ссылаются не на те ячейки, которые нам нужны. Это происходит из-за того, что в одном листе (Форма2) для расчета показателя за год используется всего одна ячейка, а в другом листе (Форма1) - 5 ячеек.
Т.е. в части ссылок на лист "Форма2" ссылки при копировании автоматически идут на нужные ячейки, а в листе "Форма1" нам придется передвинуть формулы на 4 ячейки (причем речь идет о буквенных обозначениях, цифровые меняться не будут).
Предлагаю сделать это "оптом" с помощью функции "Поиска и замены значений". Для этого проверим ячейки, на которые ссылается формула и уточним, на какие ячейки она должна ссылаться.
В нашем случае, второй столбик после копирования формулы ссылается в листе "Форма1" на ячейки J, K, L, M, N, в то время как для правильного результата должны ссылаться на M, N, O, P, Q. Как видим, две буквы повторяются. Их мы оставим. Значит, нам останется поменять J, K, L на O, P, Q.
А дальше все проще простого. Выделяем нужный столбец по серому полю (обязательно, иначе мы, не желая того, можем поменять значения других ячеек), вызываем функцию "поиска и замены" и меняем J на O, K на P, L на Q и т.д.

Так же будем действовать и при заполнении данных для следующих периодов. Таким образом, мы избавим себя от сложной работы, требующей пристального внимания.
На всякий случай проверяйте хотя бы одну ячейку из столбца на правильность занесения формул.
Удачи во всем! Ваш Офисный
Если после прочтения статьи у Вас остались вопросы или вы хотели бы видеть в данном разделе определенные темы напишите мне письмо с пометкой "эксель" по адресу: ngt@inbox.ru
![]()
Как пронумеровать строки
Нумеруем вручную первую и вторую строки, после чего активизируем обе ячейки и ставим курсор на нижний левый угол второй ячейки дальшеКак удалить лишние цифры после запятой
Для удаления лишних цифр после запятой в окне диалога "Формат ячеек" существует закладка "Число"… дальшеКак визуально разделить число на разряды
Для того, чтобы разделить число на разряды для более удобного их чтения (сравните: 10000 или 10 000) в окне диалога "Формат ячеек"… дальшеКак округлить значение
Ставим курсор рядом с ячейкой, которую собираемся округлить и заходим в "Функции". Находим в математических функциях округление и задаем число цифр после запятой… дальшеКак сделать скидку
Сделаем заданную скидку от полученной цены. Могу предложить 2 способа на выбор. дальшеКак посчитать наценку и маржу
Из блока "В помощь коммерсанту" мы знаем, что: Наценка = (Цена продажи - Себестоимость) / Себестоимость * 100Маржа = (Цена продажи - Себестоимость) / Цена продажи * 100
Приступим к заведению формул в Excel дальше
Как сделать наценку на число
Сделаем наценку 10% на старую цену нашего прайс-листа. Формула будет такой: ... дальшеКак посчитать пеню
Рассмотрим два случая:- исходя из 0,1% за день просрочки
- исходя из ставки рефинансирования на день расчета (возьмем 10%)дальше
Как подготовить прайс-лист
Как правило, прайс-лист подразумевает перечисление товаров с указанием их стоимости. Дополнительно могут быть указаны различные показатели: параметры, кол-во в упаковке, штрих-код и пр. дальшеКак внести изменения в готовый прайс-лист
С какими проблемами мы можем столкнуться в процессе? Например:1. Старый прайс-лист сделан в Word.
2. В связи с изменением наименований нужно произвести много одинаковых изменений.
3. Заводим формулы, а они не считаются.
Начнем по порядку...дальше
Как сделать наценку на базовый прайс-лист, чтобы клиент этого не заметил
Нам нужно на основе имеющегося прайс-листа сделать новый повышенный прайс, но еще сделать это так, чтобы клиент не догадался, что мы производили какие-то действия над базовым прайс-листом… дальшеКак рассчитать точку безубыточности
Итак, перед нами стоит задача составить представленную таблицу, которая при задании определенных параметров (выручки и затрат) посчитает точку безубыточности. дальшеКак рассчитать цену с учетом заданной маржи
Создадим универсальную таблицу, которая даст нам возможность рассчитать цену при нескольких заданных параметрах. дальшеКак создать базу данных
Как правило, база данных представляет собой большую таблицу, куда заносятся все данные о клиентах, товарах и т.д. Наличие базы данных в Excel позволяет сделать сортировку по определенным параметрам и быстро найти любую информацию. дальшеКак посчитать в базе данных количество клиентов по каналам продаж
С помощью автофильтра мы можем посчитать количество наших клиентов по каналам продаж, если это потребуется для каких-либо отчетов… дальшеКак составить список студентов, не допущенных к экзамену по данным о сдаче зачетов
Предположим, что Вы работаете в деканате института и вам нужно срочно составить список студентов допущенных к экзаменам. На руках вы имеете данные о сдаче зачетов. дальшеКак вычленить клиентов, сумма задолженности которых больше судебных издержек
Многие организации работают сегодня с отсрочкой платежа. Почти каждая из них рано или поздно сталкивается с задержками оплаты. Зачастую дело доходит до суда. При этом задолженность по оплате может составлять как существенную сумму, так и мизерную. Естественно, нет смысла подавать в суд на неплательщика, сумма задолженности которого меньше чем судебные издержки. дальшеПоиск и замена. Как сделать массовую замену значений
Предположим, что наш производитель кардинально изменил наименование товара. Если раньше все игрушки назывались "куклы", то теперь пришли в новым наименованием "пупсы". Неужели мы будем заходить в каждую ячейку и менять все значения? Конечно же нет! дальшеКак установить автофильтр
Именно функция автофильтра помогает не только найти информацию в огромном массиве данных, но и сделать сортировку по определенным параметрам. Как его установить? дальшеСортировка подобных значений. Автофильтр
Используя базу дангных, отсортируем всех клиентов, с которыми были подписаны договоры в 2010 году… дальше
2011-2016 Перепечатка материалов возможна лишь при указании прямой индексируемой гиперссылки