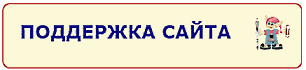Как построить график в Excel

Бывают домовые, а я - ОФИСНЫЙ! Облегчаю трудовые будни! |
Главная | Карьера | Трудовое законодательство |
|---|

Сортировка данных по убыванию и возрастанию
Для того, чтобы было легче читать сложную таблицу, определимся с тем, какая информация для нас существенна, а какая нет. Будем считать, что в данный момент нас интересует только выручка и полученная прибыль. Причем мы хотим отсортировать клиентов по убыванию этих показателей, чтобы оценить эффективность работы… дальшеКак вставить отфильтрованные значения на новый лист
Для того, чтобы перенести список на новый лист, необходимо выделить всю таблицу вместе с шапкой по серому полю, и, держа курсор мыши на выделенном поле… дальшеКак добавить формулу. Перемножаем числа
Для того, чтобы получить цену за упаковку, нам нужно перемножить "количество товаров в упаковке" и "цену товара".Как это сделать? дальшеКак одну дату вычесть из другой, чтобы получить количество дней
Для того, чтобы в Excel вычесть из одной даты другую необходимо произвести следующие действия: дальшеКак скопировать формулу
если Вам нужно сохранить формат, можно произвести операцию через cпециальную вставку, выбрав для вставки "формулу". Если же Вас мало волнует формат…дальшеКак убрать формулы из всех ячеек листа, оставив значения
Для того, чтобы одновременно убрать все формулы нужно: 1. Выделить всю область листа, для чего необходимо нажать левой клавишей мыши на самый верхний левый угол серого поля; 2… дальшеКак сделать формулу с помощью абсолютной (ссылающейся все время на одну ячейку) ссылки
Абсолютная ссылка дает возможность ссылаться на одну и ту же ячейку при копировании формулы (в отличие от относительной ссылки). Таким образом, мы можем в первой строке сослаться на конкретную ячейку, скопировать ее и протянуть до конца списка. Весь список будет ссылаться на ту ячейку, в которой действует абсолютная ссылка. Соответственно при изменении этой ячейки меняется весь столбец или строка. дальшеEXCEL ДЛЯ "ЧАЙНИКОВ" И НЕ ТОЛЬКО
ВСЕ УРОКИ
Поиск по сайту:

Как построить график в Excel

См. урок по графикам в EXCEL 2007-2010-2013 на сайте excel7.ru
Предположим, что Вы готовитесь к выступлению о результатах деятельности предприятия. Ваша задача – представить материал в наиболее наглядном и показательном виде. Не секрет, что лучше всего с этой задачей можно справиться при помощи графиков и диаграмм.
Этим мы и займемся.
К примеру, мы имеем дело с отчетом по продажам за 3 года следующего вида:

Информация читается довольно сложно. Для презентации лучше преобразовать ее в график.
график.
Построим график и посмотрим тренд продаж по видам товаров.
За построение графиков и диаграмм в Excel отвечает «Мастер диаграмм», который вызывается через функцию "Вставки"-"Диаграмма" главного меню:

или соответствующей кнопочкой стандартной панели (обведена красным):


Жмем «Далее» и видим окно, где нужно заполнить диапазон диаграммы и выбрать направление диаграммы (строки или столбцы). Выбираем диапазон диаграммы путем нажатия на кнопку, обведенную красным:

Сюда должны войти данные, участвующие в тренде. В нашем случае, это будет поле, где указано количество продаж без итоговой суммы, шапки и периодов.
Для выбора диапазона нажимаем на левую верхнюю ячейку выделяемого диапазона и протягиваем до нижней правой ячейки. Нажимаем на кнопку, выделенную красным, и возвращаемся в мастер диаграмм:

Дальше выбираем направление таблицы. В нашем случае данные о продажах расположены по столбцам, поэтому мы выбираем "Ряды" в столбцах:

Для того, чтобы подписать оси таблицы и наименование товаров, зайдем в закладку "Ряд".

В окошке "Ряд" выбираем ряд, которй собираемся переименовать, в поле "Имя" пишем нужное наименование и проверяем выбранный диапазон в поле "значение" для каждого наименования.
Для того, чтобы подписать ось "x", нажимаем на соответствующую кнопочку (обведена синим) и выделяем периоды:

Возвращаемся в "Мастер диаграмм" и получаем:

Нажимаем "Далее" и оформляем полученную таблицу.

Здесь есть возможность дать заголовок полученному графику, подписать оси X и Y и пр.
Следующим шагом нужно выбрать размещение готового графика. Его можно поместить на том же листе, где расположена базовая таблица, либо на отдельном листе во всю страницу:

Выбираем способ размещения и нажимаем "Готово".
График готов!
Как изменить параметры графика
По умолчанию поле готовой таблицы серое. При желании его цвет можно поменять. Для этого нужно кликнуть на сером поле, вызвать "Формат области построения":

и выбрать заливку нужного цвета:

Помимо заливки, можно менять и другие параметры готового графика, нажав на таблицу правой клавишей мыши:

График готов.
Читайте в следующем уроке о том, как подготовить диаграмму, которая наглядно покажет продажи товаров в долях.
Удачи во всем! Ваш Офисный
Если после прочтения статьи у Вас остались вопросы или вы хотели бы видеть в данном разделе определенные темы напишите мне письмо с пометкой "эксель" по адресу: ngt@inbox.ru
![]()
Как пронумеровать строки
Нумеруем вручную первую и вторую строки, после чего активизируем обе ячейки и ставим курсор на нижний левый угол второй ячейки дальшеКак удалить лишние цифры после запятой
Для удаления лишних цифр после запятой в окне диалога "Формат ячеек" существует закладка "Число"… дальшеКак визуально разделить число на разряды
Для того, чтобы разделить число на разряды для более удобного их чтения (сравните: 10000 или 10 000) в окне диалога "Формат ячеек"… дальшеКак округлить значение
Ставим курсор рядом с ячейкой, которую собираемся округлить и заходим в "Функции". Находим в математических функциях округление и задаем число цифр после запятой… дальшеКак сделать скидку
Сделаем заданную скидку от полученной цены. Могу предложить 2 способа на выбор. дальшеКак посчитать наценку и маржу
Из блока "В помощь коммерсанту" мы знаем, что: Наценка = (Цена продажи - Себестоимость) / Себестоимость * 100Маржа = (Цена продажи - Себестоимость) / Цена продажи * 100
Приступим к заведению формул в Excel дальше
Как сделать наценку на число
Сделаем наценку 10% на старую цену нашего прайс-листа. Формула будет такой: ... дальшеКак посчитать пеню
Рассмотрим два случая:- исходя из 0,1% за день просрочки
- исходя из ставки рефинансирования на день расчета (возьмем 10%)дальше
Как подготовить прайс-лист
Как правило, прайс-лист подразумевает перечисление товаров с указанием их стоимости. Дополнительно могут быть указаны различные показатели: параметры, кол-во в упаковке, штрих-код и пр. дальшеКак внести изменения в готовый прайс-лист
С какими проблемами мы можем столкнуться в процессе? Например:1. Старый прайс-лист сделан в Word.
2. В связи с изменением наименований нужно произвести много одинаковых изменений.
3. Заводим формулы, а они не считаются.
Начнем по порядку...дальше
Как сделать наценку на базовый прайс-лист, чтобы клиент этого не заметил
Нам нужно на основе имеющегося прайс-листа сделать новый повышенный прайс, но еще сделать это так, чтобы клиент не догадался, что мы производили какие-то действия над базовым прайс-листом… дальшеКак рассчитать точку безубыточности
Итак, перед нами стоит задача составить представленную таблицу, которая при задании определенных параметров (выручки и затрат) посчитает точку безубыточности. дальшеКак рассчитать цену с учетом заданной маржи
Создадим универсальную таблицу, которая даст нам возможность рассчитать цену при нескольких заданных параметрах. дальшеКак создать базу данных
Как правило, база данных представляет собой большую таблицу, куда заносятся все данные о клиентах, товарах и т.д. Наличие базы данных в Excel позволяет сделать сортировку по определенным параметрам и быстро найти любую информацию. дальшеКак посчитать в базе данных количество клиентов по каналам продаж
С помощью автофильтра мы можем посчитать количество наших клиентов по каналам продаж, если это потребуется для каких-либо отчетов… дальшеКак составить список студентов, не допущенных к экзамену по данным о сдаче зачетов
Предположим, что Вы работаете в деканате института и вам нужно срочно составить список студентов допущенных к экзаменам. На руках вы имеете данные о сдаче зачетов. дальшеКак вычленить клиентов, сумма задолженности которых больше судебных издержек
Многие организации работают сегодня с отсрочкой платежа. Почти каждая из них рано или поздно сталкивается с задержками оплаты. Зачастую дело доходит до суда. При этом задолженность по оплате может составлять как существенную сумму, так и мизерную. Естественно, нет смысла подавать в суд на неплательщика, сумма задолженности которого меньше чем судебные издержки. дальшеПоиск и замена. Как сделать массовую замену значений
Предположим, что наш производитель кардинально изменил наименование товара. Если раньше все игрушки назывались "куклы", то теперь пришли в новым наименованием "пупсы". Неужели мы будем заходить в каждую ячейку и менять все значения? Конечно же нет! дальшеКак установить автофильтр
Именно функция автофильтра помогает не только найти информацию в огромном массиве данных, но и сделать сортировку по определенным параметрам. Как его установить? дальшеСортировка подобных значений. Автофильтр
Используя базу дангных, отсортируем всех клиентов, с которыми были подписаны договоры в 2010 году… дальшеСортировка значений по заданным параметрам. Автофильтр
Нам нужно выяснить, с какими клиентами нужно перезаключить договор в 2011 году в связи с окончанием его срока… дальшеКак устранить причины, по которым Excel отказывается считать
Давайте искать причины, по которым Excel отказывается считать. Их несколько: дальшеБрать или не брать кредит? Как не попасть в долговую яму
 Всегда ли кредит приносит компании благо, и в каком случае лучше от него воздержаться?
читать
Всегда ли кредит приносит компании благо, и в каком случае лучше от него воздержаться?
читать
2011-2017 Перепечатка материалов возможна лишь при указании прямой индексируемой гиперссылки